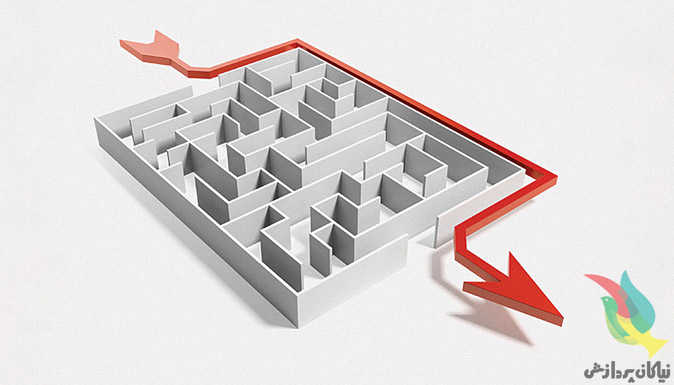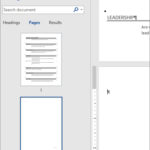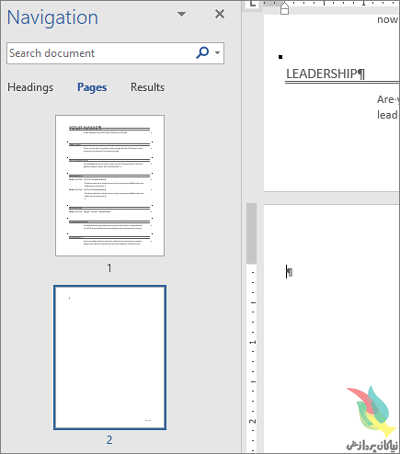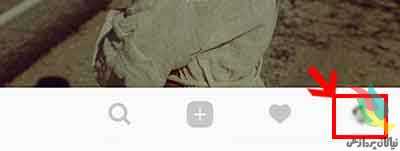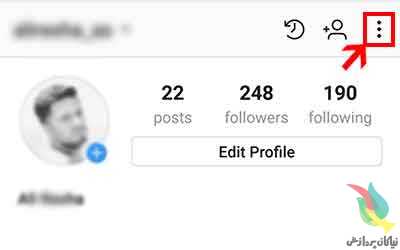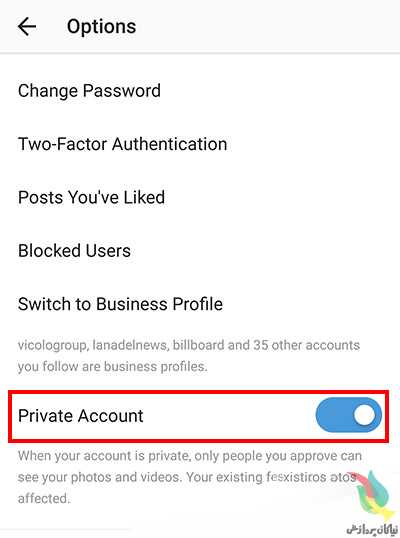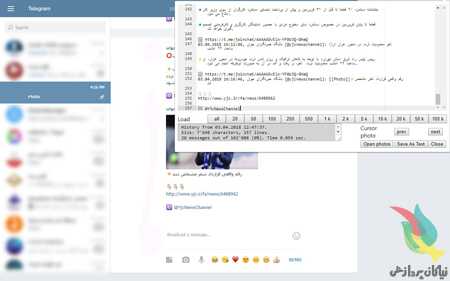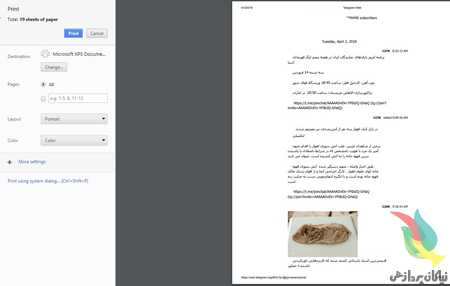تا همین اواخر، عمل «کپی و پیست» روی کامپیوتر و موبایل به تنها یک مورد محدود بود و کسی هم البته شکایتی نداشت! اما با آمدن گوشیهای هوشمند جدید و ظهور قابلیت نمایش کلیپبورد، قضیه متفاوت شد.
کاربران میتوانستند چند تکه متن را از جاهای مختلف کپی کرده و با مشاهده همه آنها در کلیپبورد، در مورد پیست هر کدام تصمیم بگیرند. این امکان را میتوان از جمله ویژگیهایی دانست که پس از استفاده از آن، از خودتان میپرسید چگونه پیش از آن اصلا میتوانستید کار کنید! حالا برای آنهایی که قابلیت کپی و پیست چندگانه زیر زبانشان مزه کرده است، در این مطلب قصد داریم بهترین نرمافزارهای رایگان برای این کار و مدیریت کلیپبورد ویندوز را معرفی کنیم.
ClipX
بگذارید از یکی از قدیمیترین نرمافزارها در این زمینه آغاز کنیم که ClipX نام دارد! آخرین نسخه پایدار این برنامه به حدود ۱۳ سال پیش برمیگردد و وقتی برای دانلود به سایت آن مراجعه کنید، تعجب خواهید کرد که آن را برای کدام نسخه ویندوز نوشتهاند!
ولی در مورد کلیپاکس قدیمی بودن امتیازی منفی به حساب نمیآید و این نرمافزار به حد قابل قبولی از کارایی رسیده که دیگر اصلا نیازی به بهروزرسانی آن حس نمیشده است. کلیپاکس ساختار پیچیدهای ندارد و پس از اجرا از طریق دو کلید میانبر میتوانید آخرین و یکی مانده به آخرین موارد کپیشده را پیست کنید. همچنین با کلیک راست روی آیکون آن در نوار وظیفه، دیگر قابلیتها مانند مشاهده کلیپبورد یا خالی کردن آن در دسترس است.
کلیپاکس هم از متون و هم از تصاویر پشتیبانی میکند و پلاگینهای مختلفی هم برای آن وجود دارد که امکاناتی مانند جستوجو در کلیپبورد، کپی کد رنگها یا ورودیهای استکی (Sticky) را به آن میافزایند. این نرمافزار را میتوانید از سایت bluemars.org/clipx دانلود کنید.
Ditto
خیلیها Ditto را بهترین نرمافزار مدیریت کلیپبورد برای ویندوز میدانند که بیدلیل هم نیست. Ditto (به معنای «ایضا» در فارسی) بهعنوان افزونهای برای کلیپبورد استاندارد ویندوز تبلیغ میشود، اما اصل ماجرا خیلی فراتر از این حرفهاست!
دیتو شاید محیط چندان جذابی نداشته باشد، اما قدرت اصلی آن به ویژگیهای خاص و متنوعش است. دیتو علاوه بر متن و تصویر، از کپی متن با حفظ فرمت آن نیز پیشتیبانی میکند و حتی به شما امکان میدهد تا متون کپی شده را به هم متصل کنید! همچنین یکی از امتیازات مهم دیتو، پشتیبانی کامل از یونیکد (Unicode) است تا کاربران بتوانند انواع و اقسام کاراکترها را بدون مشکل کپی و پیست کنند. دیتو این قابلیت جالب را هم دارد که با نصب آن روی چند کامپیوتر، همگامسازی و انتقال موارد کپیشده بین آنها امکانپذیر میشود. دیتو با تمام این ویژگیها، بهصورت پرتابل از سایت ditto-cp.sourceforge.net یا اگر ویندوز ۱۰ دارید، از مایکروسافت استور قابل دریافت است.

ArsClip
نرمافزار پرتابل و سبکوزن ArsClip از باسابقههای مدیریت کلیپبورد در ویندوز به حساب میآید که در طول سالها طرفداران خاصی جمع کرده است. ArsClip میتواند تصاویر، متون با فرمت، کاراکترهای یونیکد و حتی کد HTML را ذخیره کند.
یکی از جذابیتهای آرسکلیپ آن است که با نسبت دادن کلیدهای خاصی، متنهای خاصی را پیست کنید! این امکان بخصوص در پر کردن فرمهای آنلاین به کار میآید که اطلاعات مربوط به هر فیلد را تنها با فشردن یک کلید در آن فیلد پیست کنید. امکانات جالب این نرمافزار به اینجا ختم نمیشود، با آرسکلیپ میتوانید نمایش موارد ذخیرهشده را وابسته به برنامهها تنظیم کنید. مثلا میتوانید تعیین کنید گروهی از متون کپیشده فقط هنگامی که در فایرفاکس هستید ظاهر شود!
این را هم بد نیست بگوییم که آرسکلیپ از فایلها هم پشتیبانی میکند! بنابراین با خیال راحت عملا هر چیزی را میتوانید در آن کپی کنید! این برنامه از آدرس زیر قابل دانلود است:
joejoesoft.com/cms/showpage.php?cid=97
ClipCube
ClipCube یک تفاوت اساسی با دیگر نرمافزارهای معرفیشده دارد و آن محیط نسبتا جذاب است! البته با وجود این محیط، ClipCube مانند دیگر موارد، برنامهای سبک و سریع است که مدیریت کلیپبورد را در ویندوز بهخوبی انجام میدهد.
کلیپکیوب همه چیز را ساده در نظر گرفته و خبر از ویژگیهای عجیب و غریب مانند جستوجو در موارد ذخیرهشده نیست، اما یک امکان کاربردی، کلیپکیوب را جالب میکند: در آن میتوانید متون ذخیرهشده را ویرایش کنید! یعنی پس از کپی یک تکه متن میتوانید آن را تغییر داده و بعد پیست کنید. کلیپکیوب یک سورپرایز هم دارد و آن کارکرد بهعنوان دفترچه یادداشت است که به شما اجازه میدهد چیزهایی را که میخواهید مثل موارد موجود در کلیپبورد در آن ذخیره کنید. آخرین نسخه پایدار کلیپکیوب در آدرس زیر قرار دارد:
zodcode.com/clipcube/download/stable
CLCL
اگر حس کردهاید نرمافزارهای معرفیشده زیادی پیچیده یا بیش از حد ساده هستند، میتوانید CLCL را امتحان کنید. این نرمافزار با محیط کمی عجیبش، تعادل خوبی میان کلیپبورد پیشفرض ویندوز و برنامههای پر از امکانات ایجاد میکند.
به کمک CLCL تاریخچه کلیپبوردتان با ترکیب کلیدهای Alt+C یا از طریق آیکون آن در system tray ویندوز بهراحتی در دسترستان خواهد بود. CLCL به جز دوقابلیت شاخص، ویژگی خاص دیگری ندارد. اول اینکه موارد پراستفاده را میتوان در دستهبندی Template قرار داد تا در مواقع نیاز به سرعت قابل پیست باشد. دوم، امکان تنظیم میانبر پیست براساس برنامههاست تا تضادی با میانبرهای خود آنها پیش نیاید.این نرمافزار را میتوانید از سایت شرکت آن یعنی nakka.com/soft/clcl/index_eng.html دانلود کنید.
کلیپبورد آنلاین!
ممکن است با دیدن تیتر این ستون پیش خودتان فکر کنید که کلیپبورد آنلاین دیگر چیست؟ اما اگر کمی تأمل کنید، متوجه خواهید شد کم نیست زمانهایی که میخواهید متنی را بین کامپیوترهای مختلف یا حتی بین دستگاههای مختلف (مثلا از کامپیوتر به موبایل یا برعکس) کپی و پیست کنید. در این مواقع یا باید دست به دامن سرویسهای ابری شوید که برای انتقال یک تکه متن به دردسرشان نمیارزد یا از سایتهای ساده و بیدردسری که معرفی میکنیم استفاده کنید!
مشهورترین کلیپبورد اینترنتی سایت Cl1p.net است که سه مرحله ساده دارد: یک آدرس رندم را که با /http://cl1p.net آغاز شود در مرورگرتان وارد میکنید، هرچه که میخواهید از متن، تصویر، فایل و چیزهای دیگر را در صفحه آن پیست میکنید و دکمه Save را میزنید. حال روی کامپیوتر مقصد با وارد کردن آدرسی که تعیین کرده بودید، اطلاعاتتان را برمیدارید. فقط حواستان باشد این اطلاعات به محض خوانده شدن از بین میرود! یعنی چیزی شبیه به ماموریتهای کارآگاه گجت!
pasted.co کلیپبورد آنلاین دیگری است که بیشتر با در نظر داشتن برنامهنویسان و بهاشتراکگذاری کدها ایجاد شده است، اما از آن میتوان بهراحتی برای انتقال متون میان دستگاههای مختلف استفاده کرد. در این سرویس امکان گذاشتن رمز عبور برای خواندن اطلاعات نیز تعبیه شده است.
و در پایان سایت kl1p.com که شاید در اسم شبیه به سایت اول باشد، اما کارکرد آن بسیار فراتر از یک کلیپبورد آنلاین ساده است. در این سایت هم یک آدرس رندم انتخاب میکنید و در آن میتوانید از یک متن ساده تا یک سند و حتی طراحی قرار دهید تا در دستگاه مقصد بتوانید با استفاده از آدرس یا کد QR آن، به اطلاعات دسترسی داشته باشید.
منبع :بیتوته