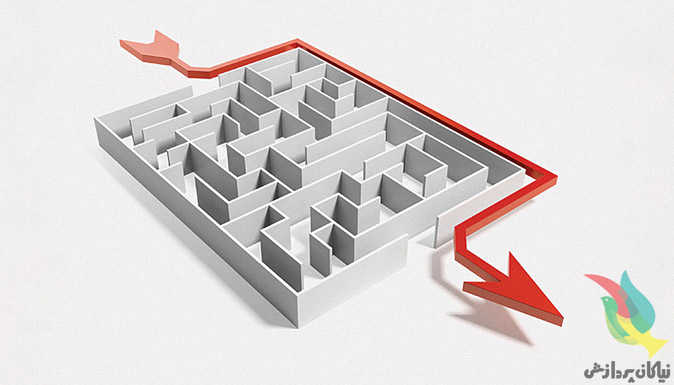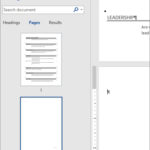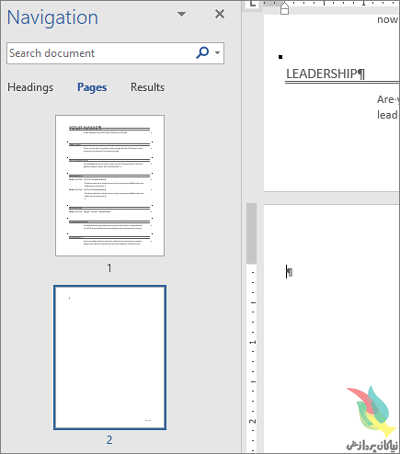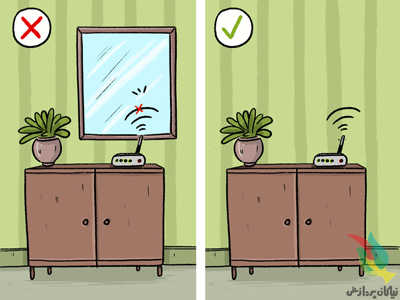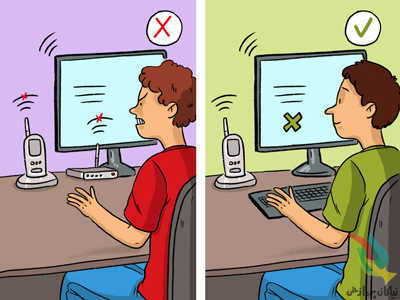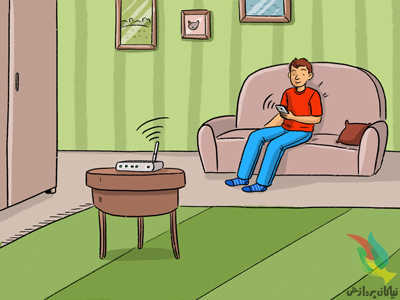ریست فکتوری به معنای برگرداندن تنظیمات گوشی به حالت اولیه یعنی تنظیمات کارخانه است . اما باید بدانید با این عمل اطلاعات گوشی پاک نمی شود . برای آشنایی بیشتر با این موضوع با ما همراه باشید.
برخی افرادی که قصد فروختن گوشی خود را دارند آن را به حالت ریست فکتوری در می آورند و فکر می کنند اطلاعات گوشی شان پاک می شود اما باید بدانید نرم افزار هایی وجود دارد که امکان بازیابی اطلاعات گوشی را به شما می دهد حتی بعد از ریست فکتوری .برای جلوگیری از دسترسی به اطلاعات گوشی باید آنها را رمگذاری کنید .با پرشین وی همراه باشید تا با چگونگی انجام این کار آشنا شوید.
تاثیر ریست فکتوری گوشی بر اطلاعات آن
با پیشرفت تکنولوژی و آمدن نسل جدید تلفن های همراه، دیگر کمتر کسی پیدا می شود که از نسل قدیمی
این تلفن ها استفاده کند و همه به نوعی جذب امکانات گوشی های هوشمند شده اند.
بسیاری از افراد پس از مدت زمانی که از گوشی های هوشمند استفاده می کنند، به هر دلیلی اقدام به
فروش آن ها می کنند و هرکسی در هنگام فروش یا دادن دستگاه تلفن همراه به شخصی دیگر برای اینکه
خیالش را راحت کند اولین اقدامی که انجام میدهد، حذف اطلاعات گوشی همراه خود است و برای این کار از
ریست فکتوری (بازگشت به تنظیمات کارخانه) استفاده می کنند و تصور می کنند با انجام این کار اطلاعات گوشی های
شان حذف می شود و دیگر قابل بازیابی نیست.
اما این تصور اشتباه است.
بسیاری از تحقیقات صورت گرفته نشان می دهد، اطلاعات گوشی ها حتی پس از آن که کاربران آن ها را
به تنظیمات کارخانه ( ریست فکتوری ) برمی گردانند، باز هم اطلاعات قابل دستیابی و بازگشت است و کسانی که
تلفتن های همراه شما را خریداری می کنند می توانند با استفاده از نرم افزار هایی، اطلاعات شما را بازگردانند
و به آن ها دسترسی پیدا کنند.

ریست فکتوری موبایل
دلیل این است که حتی پس از این کار اطلاعات قبلا ذخیره شده توسط اطلاعات جدید overwritten یا بازنوشته نمیشوند.
درست همانند دیسکهای سخت کامپیوتر یا هاردهای قابل حمل در اینجا نیز اطلاعات پس از حذف و تا زمان ذخیره
شدن فایل بعدی باقی میمانند و متاسفانه برخی ابزارهای بازیابی فایل وجود دارند که میتوانند این نوع فایلهای مخفی شده
روی دیسک سخت را بازیابی کنند.
درواقع یکی از خطراتی که همیشه کاربران را تهدید می کند، بازیابی اطلاعاتی است که به خیال آن ها حذف
شده است و یکی از بزرگ ترین مشکلات به خطر افتادن حریم شخصی افراد می باشد و برای جلوگیری از
چنین رخدادی راه حلی وجود دارد.
رمزگذاری تلفن همراه و سپس بازگشت به تنظیمات کارخانه
رمزگذاری، مطمئن ترین راه برای جلوگیری از بازیابی اطلاعاتی است که فکر می کنید حذف شده اند.
با این روش شما اطلاعات خود را قفل می کنید و فقط با وارد کردن کلماتی که شما آن ها
را انتخاب کرده اید، اطلاعات قابل دسترسی هستند و دیگر تلفن همراه شما بدون وارد کردن گذرواژه قابل دسترسی نخواهد
بود.
چگونه بر روی تلفن همراه خود رمز گذاری کنیم؟
گوشی هایی که سیستم عامل آن ها مجهز به اندروید ۶ هستند، نیازی به این تنظیمات ندارند و توسط شرکت
گوگل به طور اجبار رمز گذاری می شوند و بیشترین ضریب امنیتی را دارند و دسترسی به آن ها کار
آسانی نیست.
اما اگر سیستم عامل شما مجهز به اندروید ۵ به پایین است، می توانید با استفاده از شیوه زیر، از
امکان رمزگذاری روی اطلاعات در گوشی خود استفاده کنید.
نکته قابل ذکر این است که فقط برخی از تلفن های همراه از چنین قابلیتی بهره میبرند و این ترفند
فقط مخصوص گوشی های اندروید است و دلیل آن این است که حتی پس از این کار اطلاعات قبلا ذخیره
شده توسط اطلاعات جدید overwritten یا بازنوشته نمیشوند.
درست همانند دیسکهای سخت کامپیوتر یا هاردهای قابل حمل در اینجا نیز اطلاعات پس از حذف و تا زمان ذخیره
شدن فایل بعدی باقی میمانند و متاسفانه برخی ابزارهای بازیابی فایل وجود دارند که میتوانند این نوع فایلهای مخفی شده
روی دیسک سخت را بازیابی کنند.

نحوه ریست فکتوری موبایل
برای این کار کافیست وارد Settings تلفن همراه خود شوید، سپس وارد بخش Security شوید و با ورود به
بخش Encrypt phone یا Encrypt Device رمز عبور را به دلخواه خو انتخاب کنید.
Settings > Security > Encrypt phone
توصیه میکنیم اگر قصد فروش گوشی خود را دارید ابتدا گوشی را از این
طریق رمزگذاری کرده و بعد “factory reset” ( بازگشت به تنظیمات کارخانه ) را انجام دهید.
با این کار اطلاعات گوشی به سختی قابل بازیابی خواهد بود.
اکنون که رمزگذاری گوشی و “factory reset” را انجام دادهاید میتوانید مطمئن باشید که اطلاعات شما از روی گوشی
پاک شده است اما اگر مایل باشید از این هم فراتر بروید میتوانید بعد از انجام مراحل بالا با ذخیره
کردن اطلاعات بی فایده روی گوشی از نابودن شدن اطلاعات ذخیره شده روی گوشیتان اطمینان بیشتری حاصل کنید.
برای اینکار بعد از “factory reset” گوشی را دوباره آماده استفاده کنید و بدون اینکه وارد اکانت گوگل خود
شوید و پس از راهاندازی گوشی دکمه ذخیره ویدیو را با کیفیت و رزولوشن بالا فشار دهید و تا زمانی
که فضای گوشی پر نشده به فیلمبرداری ادامه دهید.
حالا دوباره “factory reset” کنید.
با تکرار این کار می توانید به طور کامل از پاک شدن اطلاعاتتان مطمئن شوید.
بیشتر بدانید ریست فکتوری از تنظیمات دستگاه
۱- ابتدا به تنظیمات دستگاه اندرویدی خود بروید.
۲-در لیست تنظیمات بخش Backup & reset را پیدا کرده و وارد آن شوید.
۳-حال برای ریست فکتوری اندروید، Factory Data Reset را لمس کنید.
۴-در این صفحه دستگاه اندرویدی به شما هشدار میدهد که با انجام این کار تمام اطلاعات شما،
حسابهای کاربری، برنامهها، و… از دستگاه حذف خواهند شد. با لمس Reset یا Delete All از انتهای صفحه
تصمیم خود را تایید کنید تا پروسه ریست فکتوری آغاز شود.
در صورتی که موبایل یا تبلت اندروید شما رمزی داشته باشد، در این مرحله از شما پرسیده خواهد شد
تا از ریست شدن دستگاه به دست دیگران جلوگیری شود.
منبع:persianv.com